Planification dynamique
Planification dynamique ?
Planifier dynamiquement sous MS Project (ou sous un autre logiciel, d’ailleurs…) revient à créer les tâches du projet sans leur assigner de dates fixes (statiques), en les reliant entre-elles pour traduire les contraintes structurelles du projet.
Ainsi, c’est le logiciel qui, de manière dynamique, calculera les différentes dates et durées, en fonction d’autres paramètres du projet, que l’on pourra faire varier à souhait pour, par exemple, faire des simulations. C’est tout l’intérêt d’un logiciel comme MS Project (sinon Excel nous suffirait bien…).
Par exemple : que se passe-t-il si j’ai plusieurs personnes supplémentaires pour travailler sur mon projet ? Est-ce que je peux ainsi améliorer mes délais de livraison (avancer la date de fin de projet), ou est-ce que des contraintes plus structurelles liées au projet (des tâches qui ne peuvent pas être parallélisées par exemple) empêchent ce genre d’optimisation ? La planification dynamique répondra à cette question !
Saisie des tâches
OK, nous allons à présent reprendre les tâches identifiés dans notre WBS et les saisir dans MS Project.

Pour cela, assurez-vous d’être d’être en mode « Diagramme de Gantt » : dans l’onglet Tache, la case Vue du ruban MS Project (tout à gauche) doit être paramétrée sur Diagramme de Gantt. Si ce n’est pas le cas, faites le en cliquant sur le bouton !
Une fois sur la vue diagramme de Gantt, vous allez saisir l’ensemble de vos tâches « au kilomètre », sans vous soucier de les hiérarchiser. Sur chaque ligne, une tâche.
Planification manuelle vs. planification automatique
Deux mode sont disponibles quand vous créez une tâche :
- Le mode automatique
- Le mode manuel
En mode automatique, toutes les données de la tâche (durée, date de début, date de fin…) sont liées entre-elles et recalculées automatiquement par le moteur de planification de Project lors de tout changement. Il est toutefois nécessaire que toutes ces information aient une valeur renseignée, ce qui implique que le logiciel les complétera automatiquement avec des valeurs par défaut lors de l’initialisation.

Une tâche automatique et son pictogramme « flèche »
En mode manuel, les données ne sont pas liées par le moteur de planification… ce qui n’est généralement pas ce que vous souhaiterez faire. En revanche, ce nouveau mode présente l’intérêt de pouvoir créer des tâches avec certaines données « non renseignée », ce qui eut être utile en début de projet quand on n’a encore que peu d’informations sur ces dernières.

Une tâche manuelle et son pictogramme « point d’interrogation »
Dernière remarque : MS Project est un coquin : dans ses dernières versions, il propose le mode de planification manuel par défaut. Pour être sur de votre coup, modifiez ce comportement par défaut en cliquand sur le bouton Nouvelles tâches : Planifiées manuellement en bas à gauche de l’écran, et modifiez ceci en Nouvelles tâches : Planifiées automatiquement :

Modification du mode par défaut pour les nouvelles tâches du projet
Les différents types de tâches
Il existe 3 types importants de tâche, qu’il vous faut bien comprendre :
- La tâche normale, une tâche quoi ! Elle est représentée par une barre sur le diagramme de Gantt.
- La tâche récapitulative, sorte de tâche fictive regroupant d’autre tâches : imaginez la comme une section, ou comme un nœud de plus haut niveau dans le WBS… Elle est représentée par un trait sur le diagramme de Gantt.
- Le jalon : une tâche qui n’a pas de durée, mais qui représente juste un événement dans le projet (comme une décision par exemple). Il est représenté par un losange sur le diagramme de Gantt.
Les éléments à saisir
Pour chaque tâche, vous allez saisir :
- Le nom de la tâche
- Sa durée estimée
C’est MS Project qui s’occupera de compléter les dates de début et de fin, de façon dynamique.
Hiérarchisation des tâches
Dans notre WBS, nous avons découpé notre projet en tâches, puis sous-tâches, etc., établissant de fait une hiérarchie.
Sous MS Project, cette hiérarchie va se matérialiser par le fait de hausser/rabaisser les tâches, de manière à définir des sous-tâches ou des tâches récapitulatives.
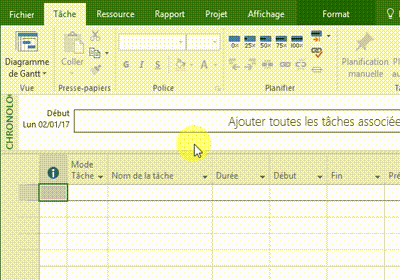
Rabaissement d’une tâche pour en faire une sous-tâche d’une tâche récapitulative
Lien « prédécesseur » entre tâches
Au cours de l’analyse Pert, nous avons établi des liens de type prédécesseur entre nos différentes tâches : certaines tâches doivent systématiquement être réalisées avant d’autres.
Nous allons à présent représenter ces liens dans MS Project.
Il existe plusieurs façon de lier des tâches entre-elles sous Project ; nous allons en voir deux :
- Le bouton « Lier les tâches sélectionnées »
- Le champ « Prédécesseur »
Imaginons que nous souhaitions repeindre une chambre. Un WBS inclurait deux étapes importantes : la préparation et la peinture. Voici une proposition de WBS :
- Repeindre la chambre
- Préparation
- Décaper
- Étaler la sous-couche
- Peinture
- Étaler la première couche
- Étaler la deuxième couche
- Préparation
Créons à présent nos tâches sous Project, et hiérarchisons-les. Ne nous occupons pas pour le moment des durées, et laissons les valeurs par défaut. Ne précisons pas non plus de dates fixes, et assurons-nous d’être en mode « tâches planifiées automatiquement ».
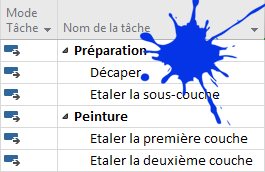
Création de nos tâches de peinture…
Création d’un lien via le bouton « Lier les tâches sélectionnées »
Il va de soi qu’on ne doit pas étaler la sous-couche avant d’avoir décapé le support (Bob le bricoleur, sors de ce cours…) : nous allons spécifier ce lien grâce au bouton Lier les tâches sélectionnées :
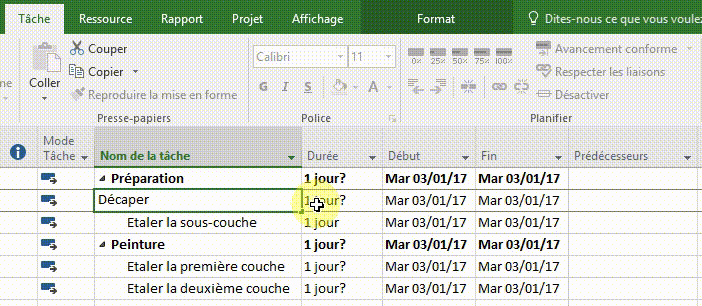
Créer un lien « prédécesseur » avec le bouton Lier les tâches sélectionnées
C’est fait ! Remarquez que le lien de précédence est sauvegardé dans la colonne Prédécesseurs : sur la ligne 3 « Étaler la sous-couche », est mentionné « 2 », le numéro de ligne de la tâche « Décaper ».
Remarquez que nos tâches sont également correctement liées sur le diagramme de Gantt.

Nos tâches sont à présent liées sur le diagramme de Gantt
Création d’un lien via le champ « Prédécesseur »
Une autre manière de faire est de saisir directement le ou les prédécesseur(s) dans le champ de la colonne « Prédécesseur » du tableau Gantt.
Pour illustrer le fonctionnement avec plusieurs tâches liées, créons une nouvelle tâche « Aller acheter de la peinture » : il faudra nécessairement aller acheter de la peinture et avoir terminé la préparation pour commencer à peindre.
Notre nouveau WBS est le suivant :
- Repeindre la chambre
- Achats
- Aller acheter de la peinture
- Préparation
- Décaper
- Étaler la sous-couche
- Peinture
- Étaler la première couche
- Étaler la deuxième couche
- Achats
Créons à présent nos liens :
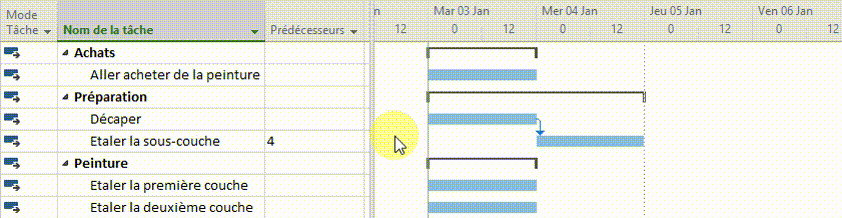
Spécification de plusieurs prédécesseurs pour une tâche via le champ « Prédécesseur »
Au final, le séquencement de nos tâches est clairement établi. Remarquez qu’il est spécifié que l’on ira acheter de la peinture en même temps que l’on préparera le support : ce n’est pas absurde ! Difficile tout seul en effet, mais si vous ajoutez une ressource au projet avec pour responsabilité d’aller faire les courses (votre belle-mère par exemple), c’est tout à fait jouable… Cette parallélisation de certaines tâches représentera souvent une manière de gagner du temps.
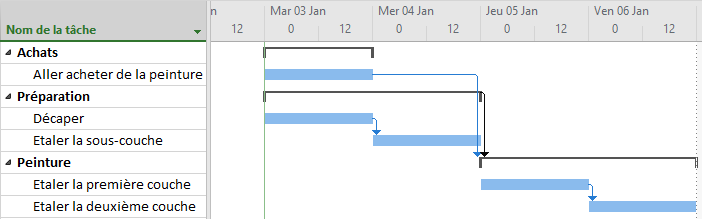
L’agencement chronologique de nos tâches inter-dépendantes
Personnalisation des types de laisons
Admettons que nous avons un problème : il l’on commence à étaler la peinture alors que la sous-couche n’est pas encore sèche, le résultat ne sera pas folichon ☹.
Nous devons donc disposer d’un moyen d’affiner les liens entre tâches, notamment pour :
- Préciser les types de liaisons
- Spécifier un décalage (plus tard ou plus tôt) entre la réalisation de deux tâches liées
Le début ne laisse pas présager la fin. Hérodote
Heureusement, MS Project a tout prévu, et propose 4 types de liaison : fin à début, début à début, fin à fin, début à fin.
¿ⓧ_ⓧﮌ
Non, ne faites pas cette tête, ce n’est pas très compliqué (mais très puissant !).
La liaison « fin à début » (FD)
C’est la liaison par défaut dans MS Project.
Si une tâche t2 a pour valeur de prédécesseur t1FD (ou, par défaut, t1), alors t2 ne pourra s’exécuter que quand t1 sera terminée (pas forcément tout de suite après d’ailleurs, qu’importe…).

On ne peut pas faire passer le test avant d’avoir terminé la formation (lien fin à début)
La liaison « début à début » (DD)
Si t2 a pour prédécesseur t1DD, alors t2 ne peut pas commencer avant le début de t1.

On ne peut pas faire émerger avant que la formation ait démarré (lien début à début)
La liaison « fin à fin » (FF)
Si t2 a pour prédécesseur t1FF, alors t2 doit se terminer en même temps que t1.

Le formateur ne peut pas arrêter de surveiller la salle avant la fin du contrôle
La liaison « début à fin » (DF)
Si t2 a pour prédécesseur t1DF, alors t2 ne peut pas terminer tant que t1 n’a pas commencé, mais t2 peut se terminer à n’importe quel moment après le début de t1.
Je recherche toujours un exemple parlant de cette liaisons que je n’ai jamais utilisée !…
Décalages
Comme vu plus haut, nous avons également besoin de pouvoir reporter la réalisation d’une tâche un peu plus tard (ou plus tôt) avant la fin ou le début d’une autre tâche : autrement dire, introduire un décalage de réalisation.
Prenons un exemple concret : nous ne devons pas peindre avant que la sous-couche ait eu le temps de sécher. Disons que la sous-couche sèche en 6 heures : MS Project va nous aider à préciser que la tâche récapitulative « Peinture » doit commencer au minimum 6 heures après que la tâche « Étaler la sous-couche » se soit terminée.
Encore une fois, nous pouvons utiliser plusieurs techniques :
- Soit, utiliser le champ « Décalage » dans le fenêtre « Informations sur la tâche », onglet « Prédécesseurs »
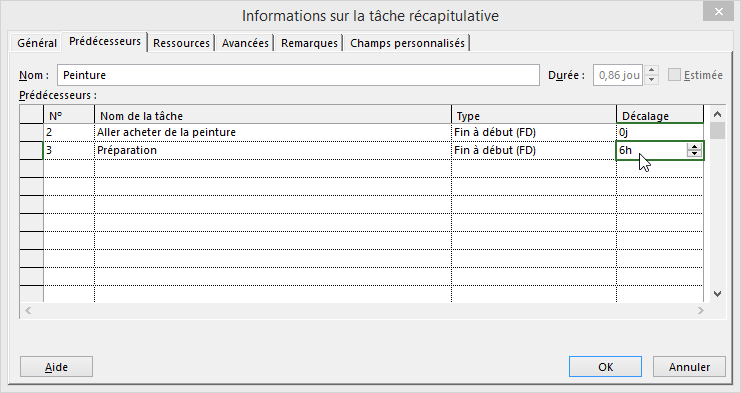
Paramétrage d’un décalage via la fenêtre « Informations sur la tâche »
- Soit, plus exotique, taper directement le code de précédence incluant le décalage dans le champ « Prédécesseur » du tableau Gantt :
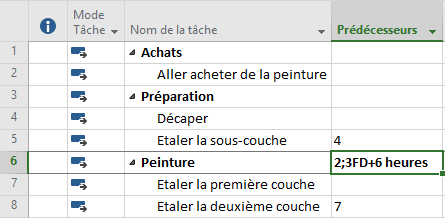
Paramétrage d’un décalage par saisie directe dans le champ « Prédécesseur »